
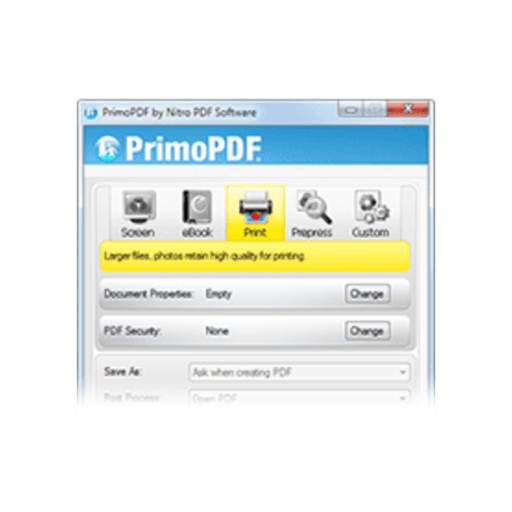
Ta-da! Now you have a pdf file with your first 2 letters for your banner. Highlight the name of the file and change it to what you’d like. In the PrimoPDF dialog box make sure “Print” is highlighted and click on “Create PDF”.Ī “Save As” dialog box will open. If it doesn’t, it will be at the bottom of your screen like so: Make sure you’re only printing the current page and click on “Print”. Go to File>Print, the print dialog box will open. Type your first 2 letters of your banner: Here H, A as the start of HAPPY BIRTHDAY. Here I’ll be printing a banner one page at a time: Next, open your printable file in Adobe Reader and make your changes. Here’s how:įirst, install the newest version of Adobe Reader: You will be able to PRINT just the pages you want to pdf. Once installed, a new printer driver will appear as an option in your printer dialog box. To do that, you’ll need to install a very handy free program called PrimoPDF. Although the newest release of Adobe Reader allows saving the whole file (FINALLY!), it does not allow for saving only 1 page or 2. The nature of a pdf file makes that a bit tricky to achieve. When buying the party printables in my shop, often my clients don’t have a color printer at their disposal and would like to send only the pages they need to their local office supply store for printing. I know this one’s an 11 on the dull-o-meter but here’s some help for questions I get asked all the time.


 0 kommentar(er)
0 kommentar(er)
